
Zaczynamy od utworzenia konta na stronie genial.ly. Rejestrujemy się i potwierdzamy adres email. Logujemy się.
Następnie wybieramy z menu po lewej stronie opcję "create genially", a potem z szukamy pola z napisem "interactive image".
Kolejny krok to wybór grafiki, która będzie tłem naszego slajdu. Ogromna galeria darmowych obrazów znajduje się w serwisie pixabay.
Druga strzałka na powyższym zdjęciu pokazuje ekspresowy film instruktażowy, który bardzo pomaga w stworzeniu własnego slajdu. Warto się z nim zapoznać.
Po wgraniu zdjęcia wybieramy rodzaj interaktywnych znaczników (strzałka nr 1), które będą odsyłać do zamieszczonych treści. Ja wybrałam zielone serduszka (strzałka nr 2). Do wyboru są numery i litery (numbers and letters), przyciski (buttons), znaczniki (markers) z napisem czy ikony mediów społecznościowych.
Po chwili od naciśnięcia wybranego znacznika po lewej stronie możemy dostrzec go na ekranie naszego zdjęcia. Ja nacisnęłam 4 razy na serduszko, dlatego na swoim zdjęciu widzę cztery takie znaczniki. Nad znacznikiem widać białe pola [za pomocą "replace" (strzałka nr 4) możemy zastąpić go innym przyciskiem, a naciskając na ikonę "paluszka" (strzałka nr 3) przechodzimy do edycji treści, którą ma zobaczyć odbiorca naszego slajdu].
Znaczniki możemy dowolnie przesuwać, kiedy najedziemy na nie kursorem myszy i naciśniemy jej lewym przyciskiem. Możemy je również zmniejszać lub zwiększać - wystarczy, ze chwycimy myszą narożnik obiektu i przeciągniemy w odpowiednim kierunku.
Naszym oczom powinien ukazać się taki widok:
Mamy do wyboru tooltip (chmurę, dymek), window lub link. Decydujemy się np. na dymek.
Otwiera nam się pole przypominające dokument word. W podobny sposób jak w tym dokumencie możemy zamieścić tam test, który zobaczy odbiorca naszego slajdu.
Zapisu treści zamieszczonych w znaczniku dokonujemy przez opcje "save" na dole okienka po prawej stronie.
Oznaczenia na moim zdjęciu:
strzałka numer 1 - nazwa elementu,
strzałka numer 2 - miejsce, w które wpisujemy tekst,
strzałka numer 3 - zamiast tekstu możemy wkleić zdjęcie,
strzałka numer 4 - ikona osadzania.
Ikona osadzania służy do umieszczenia materiału w taki sposób, by mógł się on otworzyć bezpośrednio w oknie czy dymku bez konieczności kopiowania linku (tak jak w moim pierwszym serduszku).
Poniżej pokazuję, w jaki sposób uzyskać link do osadzania w serwisie youtube:
- wybieramy film,
- klikamy "udostępnij"
- wybieramy opcje "osadź",
- kopiujemy link (dodatkowo możemy skorzystać z opcji ustawienia dokładnego czasu, w jakim zacznie się film).
W podobny sposób postępujemy, jeśli chcemy za pomocą znacznika odesłać ucznia do interaktywnego ćwiczenia (np. w learning apps - u mnie to trzecie serduszko) .
Zmiany, które nanosimy podczas pracy, zapisują się automatycznie. Jeśli chcemy usunąć jakikolwiek element, naciskamy go i szukamy w lewym górnym rogu ikony kosza. Jeśli chcemy przywrócić ten element, szukamy również w lewym górnym rogu strzałki "cofnij".
Górnej ikony kosza nie pomylmy z dolną ikoną śmietnika (ten usuwa całą stronę).
Aby na naszym slajdzie zamieścić napisy szukamy w menu po lewej stronie ikony "tekst" oznaczonej literą "A". Dopasowujemy szablon, wpisujemy notatki, uwagi, tytuł - słowem to, czego potrzebujemy. Nasz tekst również tutaj możemy edytować tak jak w dokumencie tekstowym lub usunąć go za pomocą ikony kosza.
W każdej chwili możemy "podejrzeć" jak wygląda nasz slajd. Korzystamy wówczas z ikony oka widocznej w prawym górnym rogu.
Widzimy wówczas gotowy slajd i możemy już uaktywnić nasze znaczniki. Aby bezpiecznie wrócić do trybu przygotowania slajdu naciskamy pole "edit" w prawym górnym rogu (widać na poniższym zdjęciu).
Kiedy zamieścimy już wszystko to, zaplanowaliśmy na naszym slajdzie, możemy go publikować. W prawym górnym rogu znajduje się ikona "ALL SET", która będzie nam pomocna w udostępnianiu naszego dzieła.
Link, który - niestety - jest dość długi i nie wygląda atrakcyjnie, możemy skrócić na przykład za pomocą aplikacji bit.ly
(http://bit.ly/kursgenialy)
lub zakodować, wykorzystując generator kodów qr, wydrukować i w takiej postaci wręczyć uczniom :-)
To chyba wszystko, o czym należy pamiętać, tworząc interaktywny obraz w genial.ly. Polecam serdecznie wykorzystanie tej platformy w pracy. Zajęcie to jest może trochę czasochłonne, ale jednocześnie efektowne :-) Równie spektakularne są prezentacje stworzone na tej stronie, ale o tym może w kolejnym poście.

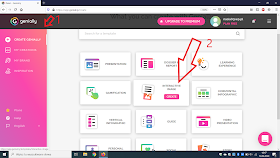










Dziękuje bardzo za tak dokładną instrukcje tworzenia dopiero raczkuje w tym narzędziu i na pewno teraz będzie łatwiej👏🏻👏🏻Z wyrazami szacunku Ania Tracz
OdpowiedzUsuńBardzo mi miło, ze mogłam pomóc :-)
UsuńBardzo dziękuję za klarowną i przejrzystą instrukcję. Pozdrawiam serdecznie :)
UsuńDziękuję, brakowało mi takiej instukcji. Cieszę się ze wszystko wyjasniasz.☺
OdpowiedzUsuńDziękuję bardzo. Instrukcja jest przejrzysta i zrozumiała 👍
OdpowiedzUsuńInstrukcja doskonała😊Bardzo dziękuję:-) Czy udało się może Pani rozgryźć, w jaki sposòb zmienić w ustawieniach, aby zadania na dany dzień można było otworzyć dopiero danego, konkretnego dnia?
OdpowiedzUsuńDziękuję bardzo za instrukcje i wspaniały pomysł :*
OdpowiedzUsuńDziękuję
OdpowiedzUsuńWitam
OdpowiedzUsuńProszę o pomoc w kwestii dołączenia strony z learningApps. Mam z tym problem bo nie pokaz mi się zadanie np. dopasowania obrazków do tekstu. Jest sam link, który skopiowałam. Dodam, że korzystałam z gotowej aplikacji. Czy problem leży w tym że muszę zrobić sama swoje zadanie?
Nie jestem biegła w pracy z komputerem, a to że udało mi się dodać link z YouTube i zdjęcie główne to dla mnie już wielki sukces. Bardzo proszę o wskazówki.
Być może skopiowała Pani link do aplikacji, a nie kod html (opcja "osadź").
UsuńProszę odezwać się do mnie za pośrednictwem Messengera, postaram się pomóc w miarę możliwości.
super, dzieki za wsparcie :)
OdpowiedzUsuń\Musze napisać, że mam ten sam problem co poprzedniczka. Filmy osadzają się bez problemu, natomiast z lerrning aps nie osadzają się są widoczne tylko linki
UsuńLearningapps przeżywa obecnie oblężenie... Może tu jest problem? Ja nie mogę otworzyć na tej stronie swoich aplikacji, z których od dawna korzystałam.
UsuńWitam, mam pytanie czy w tej aplikacji mogę wstawić plik pdf? Ewentualnie prezentację power point? Ewentualnie jakiś odsyłacz do takiego pliku. Dziękuję z góry Patrycja
OdpowiedzUsuńWszystkie pliki może Pani umieścić na Dysku Google, a następnie je udostępnić na slajdzie jako linki. Uczen, klikając w link umieszczony przez Panią, zostaje przekierowany do wybranego pliku (pdf, prezentacji czy innego). Pozdrawiam, Asia.
UsuńWitam. Czy muszę wykupić jakiś pakiet premium żeby dodawać linki, zdjęcia,itp. Dziękuję za odpowiedź.
OdpowiedzUsuńNie, nie musisz wykupować wersji premium. To jest w wersji darmowej.
Usuńa ja nadal mam problem :-(
OdpowiedzUsuńW czym on tkwi?
UsuńDziękuję bardzo. Zaczynam dzisiaj bawić się z tym programem. Nie wiedziałam od czego zacząć, dlatego Twoja instrukcja jest mi bardzo pomocna. Zobaczymy co mi z tego wyjdzie
OdpowiedzUsuńDziękuję. Świetna instrukcja. Bardzo mi się przydała.
OdpowiedzUsuńCzy jest sposób żeby dodać do prezentacji film z dysku?
OdpowiedzUsuńZ dysku dodajemy pliki przez podlinkowanie ich, (z tego, co mi wiadomo). Natomiast z YouTube'a można osadzać filmy w prezentacji w taki sposób, by otworzyły się w małym telewizorku :-)
UsuńSwietna instrukcja.Dziekuje
OdpowiedzUsuńCzy da się załączyć plik tak aby użytkownicy mogli go pobrac z prezentacji genially?
OdpowiedzUsuńTak, pod warunkiem, ze plik jest w dokumentach google.
UsuńDziękuję Pani bardzo za jasną instrukcję! tak jak lubię, prosto i profesjonalnie! Dla humanistów po prostu!
OdpowiedzUsuńDziękuję 🙂
UsuńŚwietny, jasny opis. Jeszcze ciekawi mnie jak dołączyć formularz googla z pytaniami pod którymi wyświetla się "wyślij"
OdpowiedzUsuńTego jeszcze nie próbowałam...
Usuńa czy jest możliwość, aby przygotowaną przez innego autora prezentację lub interaktywny obraz skopiować i zmodyfikować tworząc tym samym swoją pracę w oparciu o materiały innych autorów? Jeśli tak, to w jaki sposób?
OdpowiedzUsuńJeżeli udostępni wersję reuseble to tak. Ale nie każdą.
UsuńNie, takiej możliwości nie ma. Można duplikować swoje projekty.
OdpowiedzUsuńA jak duplikuje się swoje projekty?
UsuńWystarczy na stronie głównej znaleźć projekt, który chcemy zduplikować, a następnie najechać na niego myszką. W prawym górnym rogu pojawię się trzy kropki. Tam będzie opcja "duplicate".
UsuńEdycję można przeprowadzić w każdej chwili. Film otworzy się w okienku, ale trzeba skorzystać z opcji insert.
OdpowiedzUsuńCzy można dodać plik mp4 lub avi z własnego dysku?
OdpowiedzUsuńI juz wiem, dziekuje
OdpowiedzUsuń:-)
UsuńDzień dobry. Mam pytanie odnośnie zapisu wykonanej prezentacji. Jeśli zapisałam swoją prezentację, mam do niej link, a później na tej samej nanoszę zmiany to wszyscy je widzą. Jak zrobić żeby klasa miała prezentację pierwotnie stworzoną, a inna klasa gdzie musiałam nanieść kilka zmian - swoją do odczytu?
OdpowiedzUsuńProszę znaleźć w górnym rogu trzy kropeczki, kiedy na nie Pani naciśnie, rozwija się menu - szukamy "duplicate" i duplikujemy swój projekt.
UsuńDziękuję ślicznie za podpowiedź :) Miłego dnia życzę.
OdpowiedzUsuńDzień dobry. Dziękuję za pomocną instrukcję - dzięki niej początki mojej przygody z genial.ly są łatwiejsze :).Mam pytanie: czy istnieje możliwość przeszukiwania cudzych prezentacji na genial.ly poza działem inspiration?
OdpowiedzUsuńNiestety, nie znalazłam takiej możliwości.
UsuńWitam.Czy i w jaki sposób mogę umieścić w prezentacji genially filmik, który mam np. na telefonie?
OdpowiedzUsuńZ tego, co się orientuję, należy ten filmik umieścić w serwisie YouTube, a następnie osadzić w prezentacji.
UsuńWitam.
OdpowiedzUsuńZrobiłam prezentację i wszystko bardzo dobrze działa na wybranej przeglądarce, np Mozilla. Na innych niestety nie. Litery i położenie tekstu są pozmieniane. Zastanawiam się, czy może ja robię coś źle..
Nie miałam do tej pory takiego problemu. Niestety, nie potrafię pomóc.
UsuńDzień dobry, poszykuję możliwości przejścia do kolejnej pozycji warunkowo po wpisaniu właściwej wartości, a nie wybraniu jej z podanych (żeby ograniczyć strzelanie), nie wiem nawet w którym szablonie tego szukać (jestem mocno początkująca), z góry dziękuję :)
OdpowiedzUsuńMogłaby Pani konkretniej sprecyzować swoje zapytanie? Nie bardzo rozumiem problem...
UsuńPrzepraszam ale coś kliknęłam w trakcie pisania i nie wiem nawet ile weszło oj chyba większa ze mnie gapa niż myślałam
OdpowiedzUsuńPrzepraszam rzeczywiście było nie jasno
OdpowiedzUsuńJeśli zadaję pytanie uczniom to umiem zrobić je w formie zadania zamkniętego odp a, b, c niestety nie wiem jak uzyskać możliwość wpisania przez ucznia odpowiedzi tak żeby przeszedł dalej tylko wtedy gdy odpowiedź będzie poprawna
To już są elementy kodowania. Proszę zajrzeć na YT:
Usuńhttps://youtu.be/xO1RWKOoxlY
Być może tutaj znajdzie Pani odpowiedź na swoje pytanie.
Dzień dobry, dziękuję za nieocenioną pomoc w pierwszych krokach z Genially :) Przeczytałam, że wykupiony plan automatycznie zostanie przedłużony po 12 miesiącach. Co ewentualnie muszę zrobić, żeby tak się nie stało?
OdpowiedzUsuńZ tego, co wiem, płaci się z góry :-) (Nie zapłacisz, nie korzystasz)
OdpowiedzUsuńDzień dobry, jeszcze nie rozpoczęłam pracy w genialy, dkatego mam pytanie czy jest ona płatna
OdpowiedzUsuńKorzystanie z większości funkcji jest bezpłatne. Można również wybrać plan "pro", jeśli komuś nie wystarczają opcje dostępne w wersji bezpłatnej..
UsuńDzieki serdeczne za instrukcje. Mam pytanie. Jesli wkleje do Genilly link do np. learningapps i automatycznie mi wyskakuje. Czy jest mozliwosc automatycznego powrotu do genially po skonczonym zadaniu w learningapps?
OdpowiedzUsuńJa korzystam z opcji "WINDOW", wtedy zadanie otwiera się w oknie, które w każdej chwili można zamknąć :-)
UsuńCzy można edytować gotowe prezentacje?
OdpowiedzUsuńCzy można edytować gotowe prezentacje?
OdpowiedzUsuńTak, można edytować i duplikować swoje projekty.
UsuńTrafiłam na Pani bloga w akcie desperackiego poszukiwania odpowiedzi na następujące pytanie: Jak utworzyć puzle ze zdjęcia w Quiz Puzzle na genial.ly? Wszystko już mamy oprócz najważniejszego ;)
OdpowiedzUsuńBędę wdzięczna za odpowiedź.
Pani Sylwio, nie robiłam wcześniej puzzli. Jakoś nie były mi potrzebne. Może w grupie na FB znajdzie Pani odpowiedź? https://www.facebook.com/groups/868064883659074/?ref=share
OdpowiedzUsuńNagrałam się na dyktafon w telefonie. Przeniosłam na dysk komputera. Chciałabym to wstawić w prezentację. Czy muszę mieć pakiet Premium? Jeśli nie, to jak to zrobić?
OdpowiedzUsuńNie trzeba mieć pakietu premium. Najprościej chyba byłoby zamieścić nagranie na dysku i w prezentacji wstawić link do tego nagrania.
UsuńDzień dobry, ja utknęłam na slajdzie "gamowym" (game- sequnc maze). Ułożyłam pierwszy slajd z pytaniami i utknęłam na slajdzie z kodem.Mogę prosić o pomoc?
OdpowiedzUsuńDziękuję
Proszę odezwać się do mnie przez messengera, postaram się pomóc, jeśli będę umiała.
OdpowiedzUsuńPytanie: Czy jest możliwość w genial.ly, żeby obsługa programu była w języku polskim ? U mnie z angielskim bardzo słabo, no i może mi to znacznie utrudniać pracę oraz po prostu przeszkadzać...
OdpowiedzUsuńNiestety, Genially to aplikacja hiszpańska. U mnie z angielskim również nie jest "różowo", zatem muszę posiłkować się tłumaczem google 🙂
UsuńDziękuję bardzo za odpowiedź :)
UsuńInstrukcja bardzo pomocna.Dziękuję. U mnie działa prawie wszystko, tzn. nie poznałam jeszcze wszystkich możliwości tego narzędzia. Mam pytanie dotyczące kwestii udostępniania w sieci. Kopiuje sobie link na fb lub padlet i podobnie udostępniam uczniom w zadaniach domowych. Gdy chcę znaleźć tematycznie swoją pracę w wyszukiwarce google to jej nie widzę, dlaczego?
OdpowiedzUsuńNie mam pojęcia :-(
UsuńWybierając prawym przyciskiem myszy "tłumacz na język polski" i gotowe. Działa w Chrome, nie wiem jak w innych przegladarkach
OdpowiedzUsuńDokładnie, też tak robię :-)
UsuńPozdrawiam :-)
Czy i w jaki sposób mogę edytować znalezione w sieci genially?
OdpowiedzUsuńWitam, przepraszam ze zawracam glowe ale nie mam kogo zapytac. Genially obraca mi zdjecia w pion, mimo,ze laduje zdjecie w poziomie. Nie moge tego obejsc. Jest na to jakis sposob? Bede wdzieczna za pomoc bo juz ktorad godzine sie mecze...
OdpowiedzUsuńNiestety, nie umiem pomoc...
UsuńChciałabym zapytać, nim zacznę swoją przygodę z Genial.ly, czy mogę umieszczać taką prezentację na TEAMS jako zadania do odesłania? Chciałabym uatrakcyjnić zajęcia kartą pracy w Genial.ly i zależy mi, by w czasie zajęć on-line uczniowie pracowali samodzielnie z Genial.ly i odsyłali mi swoje prace. Pozdrawiam Kamila
OdpowiedzUsuńOczywiście, że tak. Na końcu prezentacji (np.oststni slajd) można umieścić link do arkusza google, w którym uczeń - jeśli oczywiście będzie Ci to odpowiadać- będzie musiał podać swoje imię. Dzięki temu będziesz wiedziała, kto dotarł do końca.
UsuńBardzo, bardzo dziękuję;-))
OdpowiedzUsuńCzy mogę do tworzonej siebie prezentacji wstawić linki do innych prezentacji(nie moich)genially> Czy są potrzebne jakieś zgody, czy moje oświadczenie, że korzystam z cudzych materiałów?
OdpowiedzUsuńZawsze warto podać źródło 👍
UsuńZrobiłam prezentacje na komputerze i wszystko jest ok. Gdy otwieram ja na komórce to wszystko się rozjeżdża. Czy można ją jakoś dostosować aby także w przeglądarce w telefonie ładnie się wyświetlała?
OdpowiedzUsuńNiestety, prezentacje otwierane w urządzeniach mobilnych nie są zupełnie takie same jak te, które otwieramy za pomocą przeglądarki w komputerze...
Usuń